Moving a SiteWorks site (unsupported)
The SiteWorks team do not support moving or copying a SiteWorks site to a new location, basically a different URL. This includes to/from Local WP from a Trust SiteWorks production site. One reason for this is the process is not always reliable, it is complex and sensitive to the hosting environment i.e. potentially overwrites essential management plugins.
Nevertheless, there are u3as who have done this and it is worth sharing what we’ve discovered. For example, to train a new Web Manager it could be beneficial to learn on a Local WP copy of a live site. These notes, culled from the forum and by the SiteWorks Sysadmin team, will help a Web Manager who wish to explore whether this works for them.
Move from (say) Local WP to a new host
- install a fresh copy of the SiteWorks demo on your copy of ‘Local WP’
- Use the admin login on this fresh ‘Local’ site to add a username and password for yourself as an administrator
- Log in using this new username and password and delete the ‘admin’ user that comes with the demo system (because an administrator name of ‘admin’ should never be used on a live site)
- Install the All-in-one WP Migration plugin on the ‘Local’ site
- Use the plugin to produce an export file, choosing the advanced export options to only export the things not already on your new server (see screenshot below)
- Use your hosting server’s cPanel (or similar) to create a backup of your WordPress installation so you can restore if things go wrong!
- Install the All-in-one WP Migration plugin on the new server
- Use the plugin to import the export file you created
- After importing the site, I suspect you may have to reactivate all the plugins
Keep in mind that the All-in-one plugin will completely overwrite the WordPress database, so when it has finished you will now need to log in with the username and password you set up on the ‘Local’ system before creating the export file. You will also need to put in a suitable Administration Email Address (Settings -> General) because the import process will set the default from the demo system. Check all the other WordPress settings to make sure they are sensible/appropriate for your use.
You will also need to configure WordPress to be able to send email. Your hosting provider will probably give you access to an SMTP service. If so, you can edit the wp-config.php file to include the relevant settings which will be used by the u3a configuration plugin. Check the information on what variables should be defined in the configuration plugin’s ‘View Details’ screen (from the main Plugins page). The data you use MUST be your hosting provider’s settings. Alternatively you can use a third party plugin such as “WP Mail SMTP” to configure WordPress to send email.
| Note – if you migrate from your SiteWorks site to an environment other than Local WP then you must remove or change the Administrator email address (Dashboard -> Settings -> General Settings … Administration Email Address). Failure to do so could send emails to SiteWorks support. |
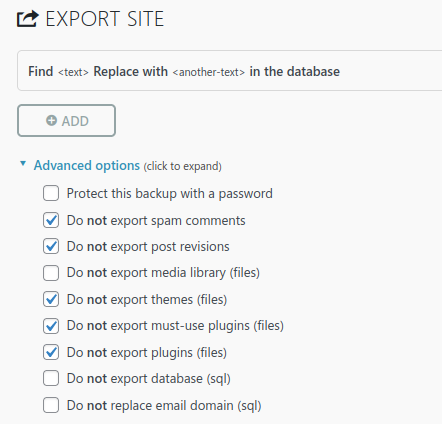
For larger sites All-in-one WP Migration may hit file size limitations. If this happens then try using the WPvivid Backup plugin that works in a similar way.
