Introduction #
This user guide considers the main Events page and the individual event pages, and how they are edited, indexed, and displayed. It is assumed that the u3a’s Administrator or Editor(s) have entered all the required information, including venues, contacts and group categories, as discussed in the Entering u3a Specific Information user guide.
A list of events can be displayed on any page using the u3a events list widget or associated Shortcode. All events will be listed unless a specific event is explicitly linked to a group during its creation, and the Exclude group events flag on the Event Settings page is set, as discussed here. The event setting also permits the setting of the event times and date display formats.
Main Event Page #
Event information is normally accessed using Event from the main Navigation Menu. This page is provided within the Starter Site distribution. To edit this page, select Pages ⇒ All Pages ⇒ Events from the Dashboard. Depending on the individual u3a preferences, the page can be renamed, e.g. What’s On.
A typical top-level event page during editing is shown below. Note the inclusion of the u3a events list block (note the background colour of the Widget may change as various options are selected) :
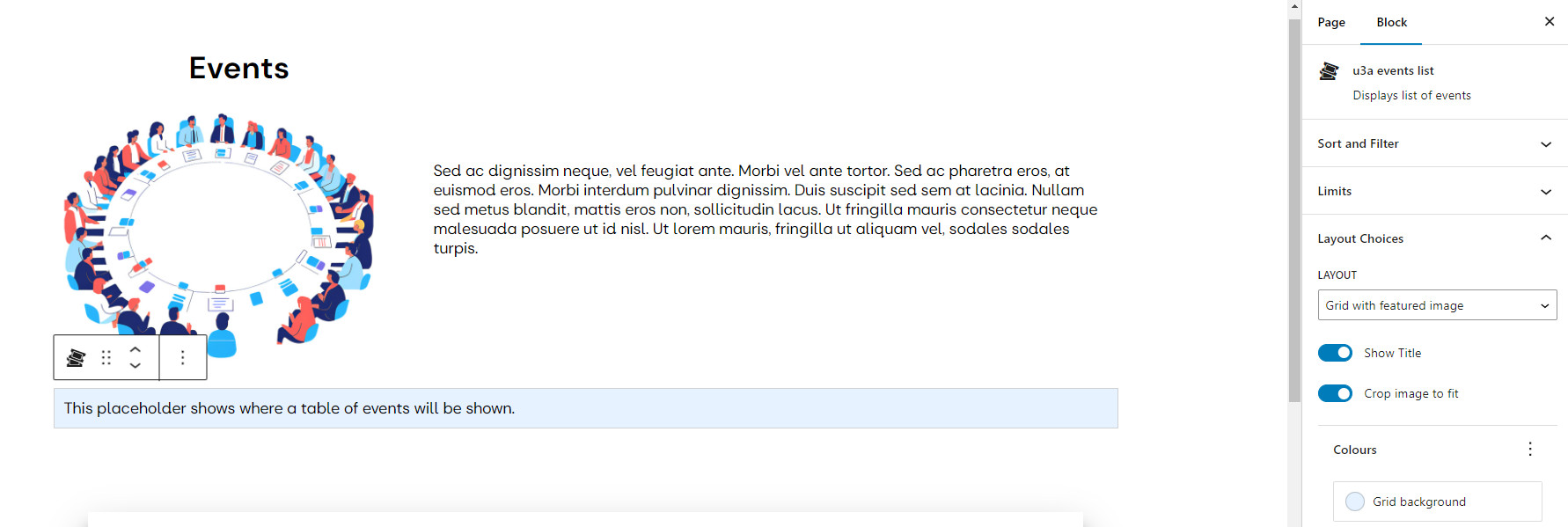
The above will give the following to a page visitor. The event listing can be configured as discussed here.
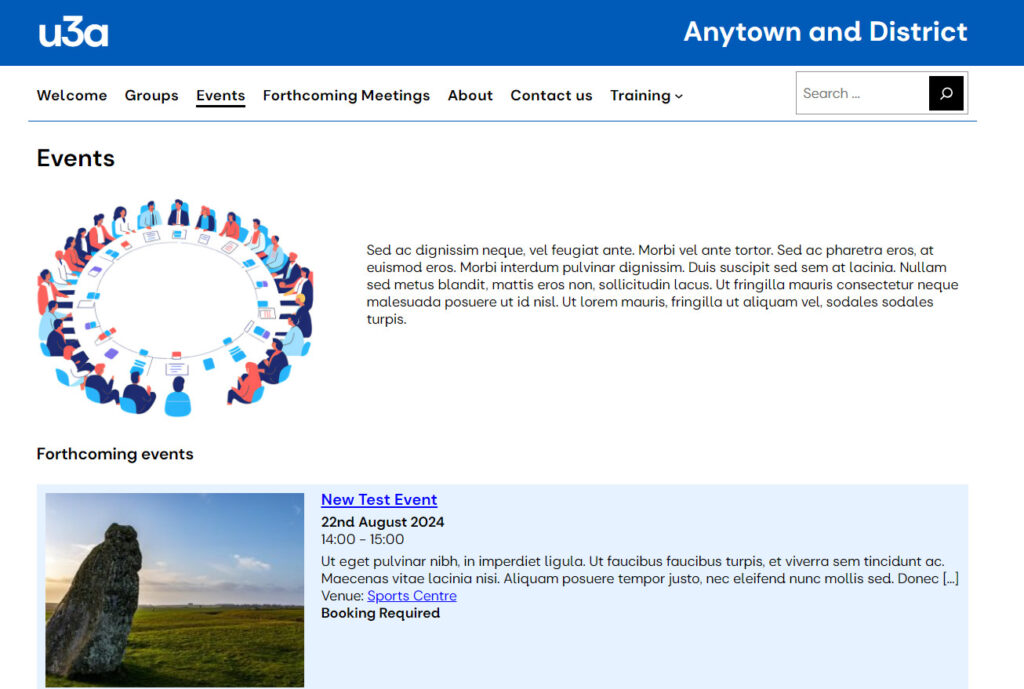
The meeting description is either an extract of the text added when the event was created or a specific piece of text entered separately, as discussed here. The page visitor can select the blue link or the image to view more information about the event.
Adding a Specific Event #
Event Categories #
When entering a new event, an Event Category needs to be provided. While the distribution is pre-populated with a limited number (e.g. Meeting, Other, Social), the administrator can add a category to satisfy a specific u3a requirement. To add a new category, select u3a Events ⇒ Events Categories from the Dashboard, which gives the view below:
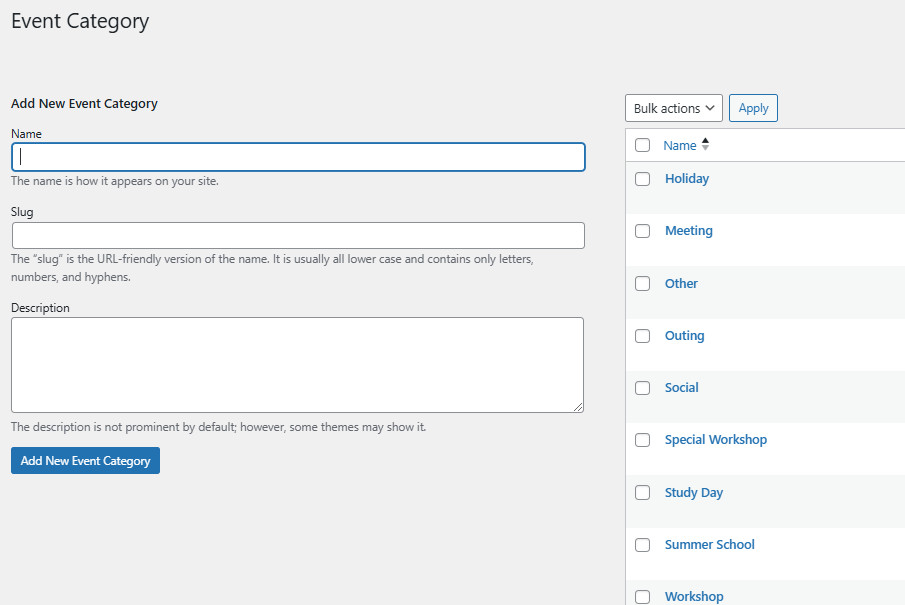
The following details are required:
- The name of the new category.
- Description as required.
Entering a slug is unnecessary, as WordPress will create it when the new category is added.
Event Details #
Select u3a Events ⇒ Add New Events from the Dashboard, which gives the view below. If the event information display (B below) does not appear, the display has been minimised. To maximise the display, the arrowhead (▼) to the extreme right of the Event Information text needs to be selected. This is located at the bottom of the screen.
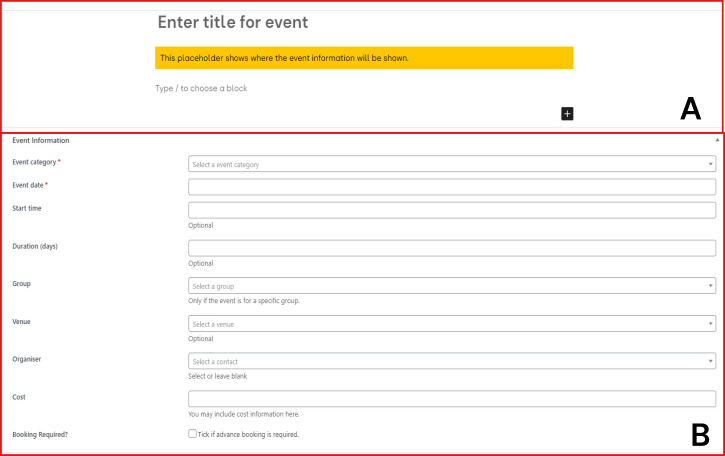
The Event Details screen is divided into two sections:
In the area labelled A, enter the event’s title (if not included, an error will appear), then use the block editor to add any additional information.
In the area labelled B:
- Enter the Event Date and Event Category for the event, these fields are mandatory. The event category can be selected from the pull-down menu.
- In addition, the following optional information can be provided:
- Start time of the meeting and its duration (in days). If no duration is added, the event is removed from the list following the day of the event, or if a duration is added, the event is removed from the list following the completion of the event.
- Group: If the event is a general meeting, leave it blank, or it can be assigned to a specific group.
- Venue and Contact from the associated populated lists.
- A flag can be set to indicate if prior booking to attend an event is required.
Optional Text in the Event List #
Depending on the individual u3a’s requirements, the text visible to the site visitor in the events list can either be an extract from the main text entered in Section A, typically the first 55 words or specific text. This text is added as follows:
- From the Event Sidebar, select Add an Excerpt
- The Excerpt block is displayed, where text can be added.
- Excerpts must not contain embedded information, i.e. links or shortcodes, see here.
- The text can be edited or deleted at a later date.
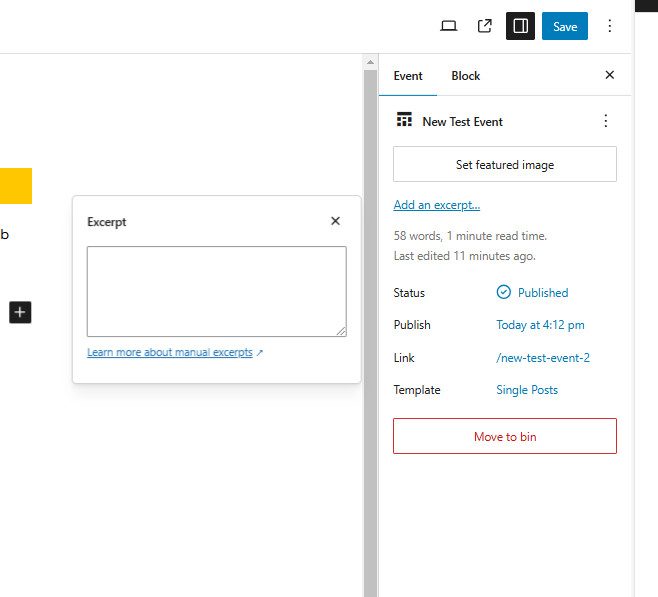
If a separate excerpt is added, the full event information and the entry in the event list will be different:
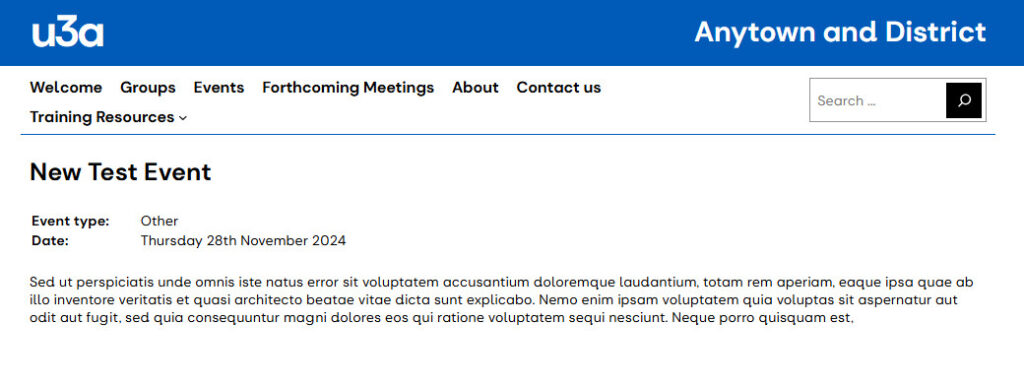
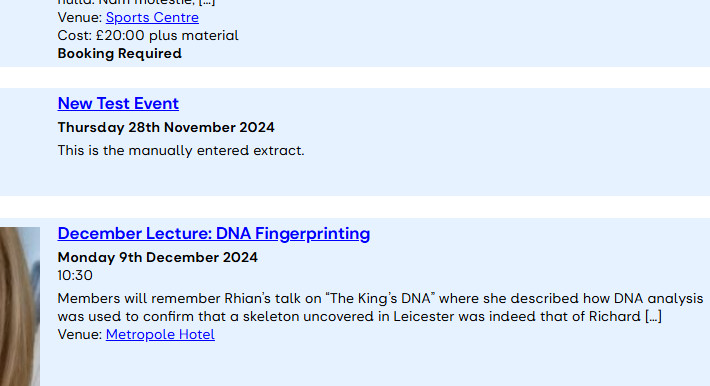
The Event page shows all the details.
The Event Listing shows the entered extract.
Displaying a List of Events #
Sort Order #
In displaying a list of events, the sorting precedence is as follows:
Date ⇒ Start time ⇒ End time ⇒ Publication Date
This approach will give the correct lists of events as shown below:
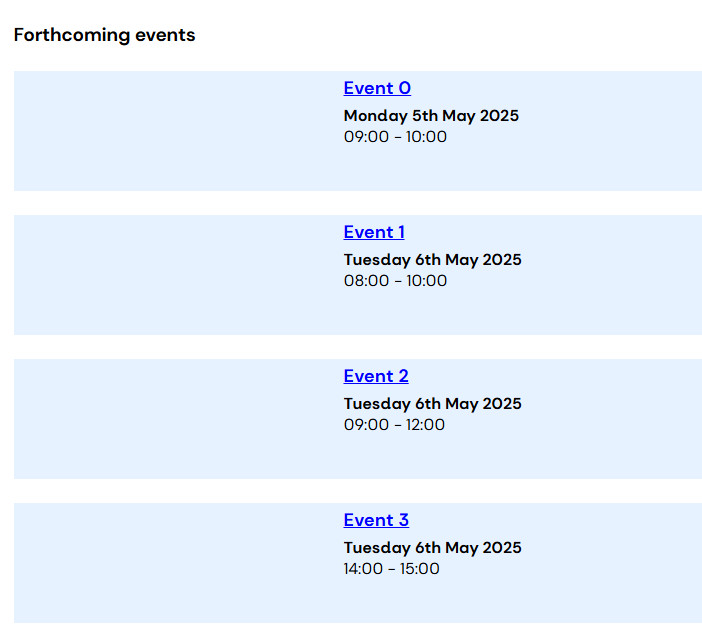
Configuring the u3a Widget #
As discussed above, the u3a event widget provides a list of events, with future events remaining listed until the event date has passed. To enhance the Website, the u3a events list is configurable under three main options: Sort and Filter, Limits, and Layout Choices. Select the Widget and then Block from the right-hand toolbar to access the options.
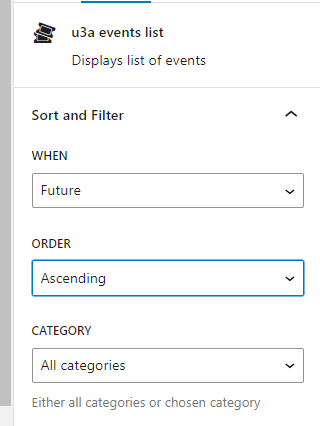
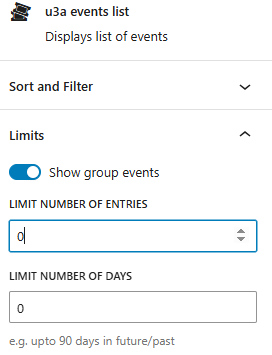
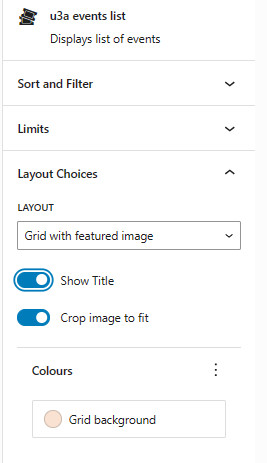
Sort and Filter Options
Limit Options
Layout Choices
The opinions available are as follows:
- SORT AND FILTER
- When: Previous and Future events can be listed.
- Order: In ascending or descending date order.
- Categories: Events relating to all categories or just one can be listed.
- LIMIT
- Show group events: If the Widget is used on a specific group page, only events relating to that group can be displayed.
- Limit Number of Entries: limits the length of the list of events – the number entered must be positive and greater than one. To display all valid events, set the limit number to zero.
- Limit Number of Days: Only displays events that are a specified number of days in the past or future. The maximum selectable value is 90. This feature overrides the limit on the number of entries. To display all valid events with no time limit, set the limit value to zero.
- LAYOUT
- The events can be presented as a simple list or a Grid with the featured image. If the grid option is selected, the following additional options are available:
- The image can be cropped to make the grid symmetrical.
- The Background colour can be selected. Note that the Widget background colour will be changed to the grid background colour.
- Show Title: When selected, the basic Widget title (either Previous Events or Forthcoming Events, depending on the When option) is displayed. When deselected, a content creator can add a specific title using the WordPress Header Block. The H3 size should be selected to maintain a consistent appearance.
- The events can be presented as a simple list or a Grid with the featured image. If the grid option is selected, the following additional options are available:
Using the Shortcode #
The widget is the most convenient approach to providing a list of all future events, as it can be inserted as a block. However, it is currently not possible to customise the displayed list; using a configurable shortcode can overcome this. This has the general form of [u3aeventlist option], where option is the parameter that provides the customisation, and is in the form Command Word = “Parameter”. The available options are given below:
For events, the following options can be set:
| Function | Command Word | Parameter |
|---|---|---|
| Listing future or previous events | when† | past, future |
| Defines the order of events, either ascending or descending. | order | asc, desc |
| Lists events in a specific category | event_cat | all, selected event category |
| Listing events attached to a group | groups | y, n |
| Lists a specific number of events | limitnum | An integer greater than zero |
| Lists events within a specific number of days from the current date | limitdays | An integer greater than zero |
| Defines the layout either as a grid or simple list | layout | grid, simple |
† The list of events will be headed with Forthcoming Events or Previous Events, depending on the parameter associated with when.
If no configuration options are set, the information added when the event was created is displayed. The shortcode option can contain one or more command words with their parameters to modify the display. For example, the following two-column layout is created using two shortcodes:
[u3aeventlist]
[u3aeventlist order = “desc” limitnum = “2”]
The following is displayed: the left-hand column shows the default event listing, while the right-hand column displays only two events (limitnum = “2”) in descending order (order = “desc”).
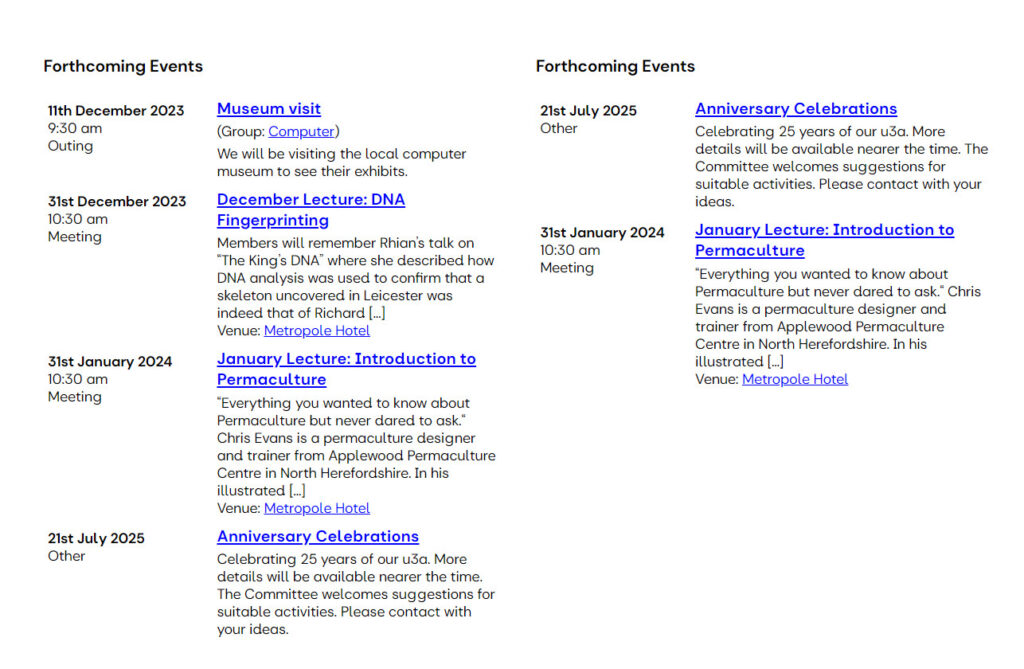
Publication #
On completion, select Publish.
An event of three days duration, linked to a specific group, will appear as:
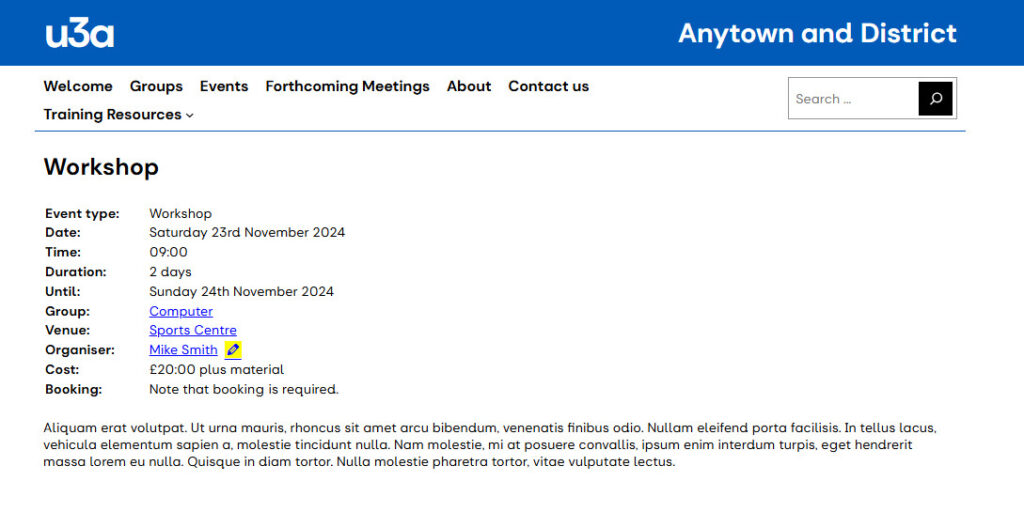
Selecting the links will provide visitors with more information regarding the group, the meeting venue, and the ability to send a message to the event organiser.
When logged in as a user with permission to edit a contact, an edit icon will appear next to a contact. On selecting, the user is directed to the contact’s page, allowing the information to be edited.
Reviewing and Sorting Events. #
From the Dashboard, select u3a Events ⇒ All Events, all events are now shown:
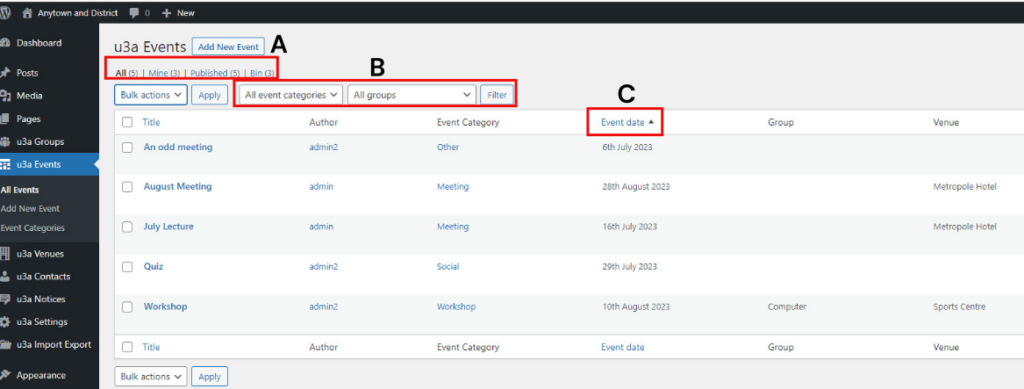
Summary information regarding events is contained in A. The number of events created by the current user is shown after Mine (in this case, three). On opening the page, the default sorting is alphabetical by title. It is possible to sort and filter events by:
- To filter events by Categories or Groups, use the filter terms, B. Once the required criteria are set, select Filter. If an event belongs to a Group currently in Draft, it is shown in the list, but cannot be used as a filter term.
- Next to the Event date, small arrowheads, C, allow sorting in ascending or descending date order. Similar arrowheads are provided next to the Title heading.




