Introduction #
There are two entities within the WordPress environment that users can create and edit:
- Pages are sometimes called Static Pages because they typically have fixed content once created. Pages are hierarchical and organised through the menu structure, which needs to be modified after a new page has been authored.
- Posts use categories, tags and a query loop as part of the publishing process. When the content creator publishes a post, it appears immediately in the location defined by its category and tag.
It should be noted that Group and Event pages, Notices and other pages specific to SiteWorks are pre-configured posts, and should be created and edited as discussed in their respective user guides.
Creating a New Page #
Only users with Administrator and Editor roles can create a new page, however, they can then delegate its maintenance to a user with the assigned role of Author, as discussed here.
A new page can be created by:
- From the Dashboard, select Pages ⇒ New Page
- From the administrative toolbar, select +New ⇒ Page
- An option to create a new page is available when a menu or submenu item is added, this is discussed in detail here.
This gives a blank page, using the default Page template:
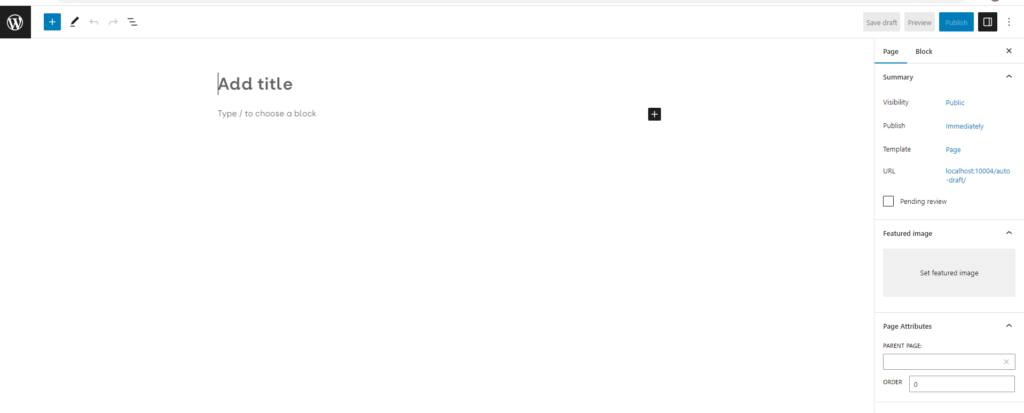
After the Title is entered, the page creator can either:
- Directly type in the required text, this block will automatically default to a paragraph block.
- Select a new block using the Block inserter icon, then construct the required page using the block editor.
WordPress allows a page to be either standalone or placed in a hierarchy. Any number of child pages can be placed under a single parent page in a page hierarchy. The content creator can mark a page as an independent page or put it in a parent-child relationship. The page hierarchy can have an infinite number of sub-page levels, but it’s rare to see more than three levels of pages, as more can complicate navigation. The main advantage of this is that the Child page includes the Parent’s URL, which allows for a better structure and SEO.
To create a child page, under page attributes, select the parent page from the drop-down menu. To see the child pages, select the All Page view, a child will be seen under the parent page, with a – prefix.
Selecting a Specific Page #
To select a specific page for editing, select Pages ⇒ All Pages from the Dashboard, this will display all the pages on the site (or the first ten if there are more than ten pages), placing the mouse near the name of the page to be edited, WordPress displays the following editing options:
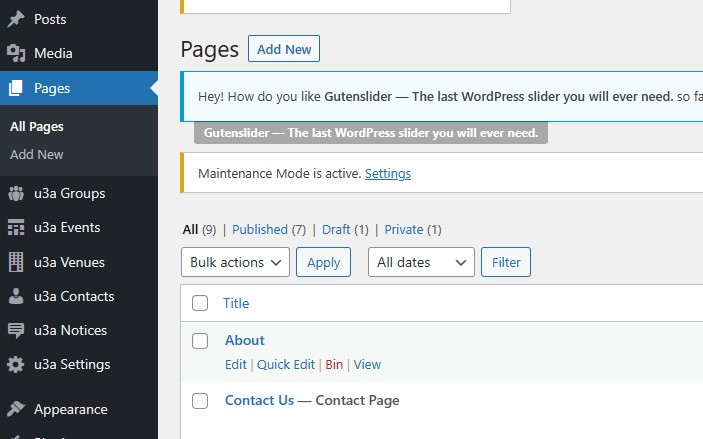
- Edit to edit the contents of the page, as discussed below.
- Quick Edit allows editing of the page title, other page properties, and author. While the page title can be changed, the slug must not be changed, as this may result in a menu, navigation or linking issues. In addition, this option permits changing the author after the Administrator or an Editor has created the page and allows the page to be edited by a user with the role of Author, for example, a Group Leader.
- Bin. To move the page to the bin, to effectively delete it from the site. However, it is possible to recover the page if the Bin option was inadvertently selected:
- If you have not moved from the page, select Undo.
- If Undo is not available, select Bin, and while hovering over the page’s name on the Bin page select Restore. If restored the page will need to be republished.
- View renders the page as seen by a visitor, note that this does not publish the page.
Editing an Existing Page #
To open a page for editing:
- From the Admin Tool Bar, select Edit Page, if you wish to edit the currently visible page.
- From the Dashboard, select Pages ⇒ All pages to open a list of all the pages on the website. Note: use Groups ⇒ All Groups or Events ⇒ All Events to create/edit/delete any group and event pages respectively.
- From the options available when the user hovers the mouse over the page name, select Full Edit, as noted above.
- For a user who has logged in with Administrative privileges, page editing can be undertaken using the Site Editor.
Once selected, the page can be edited using the block editor.
During the editing process, it is recommended that you select Save Draft regularly to prevent the loss of any work. If the person working on the page has the Author role, the work can be saved as a draft so that it can be reviewed. by the Administrator or Editor before publication.
Previewing a Completed Page #
Once you have completed editing the page you can preview the page, as it will be rendered on a Desktop, Tablet or Mobile, as discussed here This is a recommended step to check readability and the layout details.
Publishing or Updating a Page #
On completion of editing, the Page can be published, if new, or updated if it already exists.
Publishing #
Before publishing, the following options can be set using the Page Summary options as required:
- Visibility – options include Public, Private and Password Protected.
- A Public page is visible to all site visitors.
- A Private page can only be viewed by Administrators and Editors.
- A Password-protected page requires a password to view, the password is set when the page is first published. It should be noted that the password projection is only relatively secure. For this reason, this approach is not recommended for the protection of personal or other sensitive information. Users of this feature should also note:
- WordPress is a publishing platform not a platform for secure document sharing, WordPress is designed to present information.
- The u3a will need to share one password with multiple users. This makes it nearly impossible to resolve issues if that specific page has been compromised.
- Publish – either immediately or at a date and time selected by the page author. It should be noted that the page is not linked to the navigation structure automatically. It is recommended that all pages be published immediately.
- If the page is within a hierarchy, you can select the parent page and its order in the hierarchy. This will aid the development of the site’s Navigation Menu.
After selecting Publish, WordPress conducts several internal checks and then requires a confirmation to publish. If required, the page URL can be copied to the clipboard.
It is important to note that once the page has been published using the method described in this guide, it will not be linked to the overall structure, this means that modifications need to be made to the Navigation Menu which can only be undertaken by the Administrator or Links placed within the text of other pages.
Updating #
If the page is being updated, on completion of editing, the page is updated by selecting Update. No checks or confirmation is required, and the URL will not change. It should be noted, that unless Draft is selected, the changes will be immediately visible on updating.
Pending Review and Draft Status #
It is possible to place a Page into one of three states, from the Quick Edit option:
- Publish, as discussed above.
- In the context of SiteWorks, a Page in Draft and Pending Review can be considered identical. If a page is placed in either of these states, it can be edited by the page creator. The changes will not be visible until the page is published.
The number of pages in both states is given in the list at the top of the All Pages screen, selecting Draft or Pending will give a list of all pages in that status.




