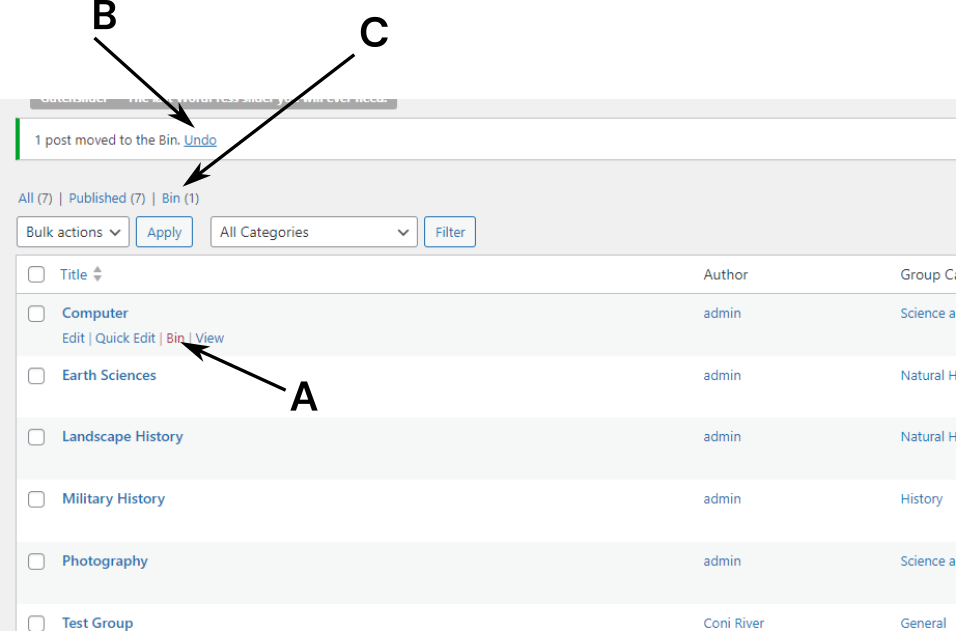Introduction #
The management of groups and events is central to any u3a activities and is closely related, as they share a considerable amount of information (i.e., venues and contacts). The entry of this information is discussed in this user guide. Before information is added, the available u3a settings need to be configured.
The editing and creation of group and event pages are discussed in the following user guides:
u3a Settings: WordPress #
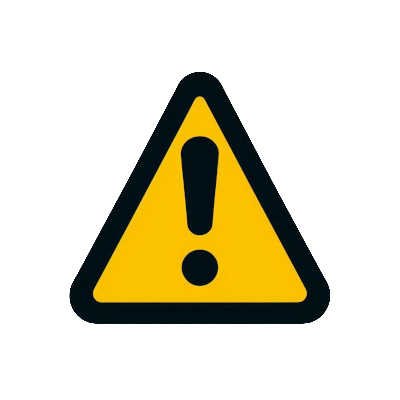
IMPORTANT NOTE: This section may require changes to the WordPress settings. Please do not change any other option, other than those discussed. Selecting the incorrect option may result in your site being made inaccessible
To aid site recognition, a unique browser and bookmark icon can be provided. The required icon must be:
- Be square (i.e. 1 : 1 aspect ratio), and be greater than 512 × 512 pixels in size.
- The icon should be in vector graphics, i.e. png
To add the icon, from the Dashboard, go to Settings ⇒ General ⇒ Site Icon, and select Choose Site Icon. The icon can then be uploaded via the media library. During uploading, the image will be cropped to the exact size. After reviewing the image, scroll to the bottom of the page to confirm the change. The icon will now appear in the tab, replacing the generic WordPress icon.
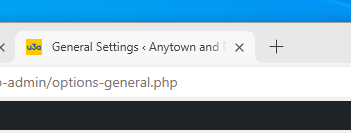
u3a Settings #
Select u3a Settings ⇒ u3a Settings from the dashboard menu, which provides access to the various settings for the group and venue information.
General Settings #
The General settings allow the Administrator to:
- Setting of the u3a name,
- If required, the WordPress Admin toolbar can be enabled or disabled in the Editor’s and Author’s views. It should be noted that this will impact the Editors and Authors training.
Group Settings #
On selecting the Groups setting tab, options become available to configure the group pages.
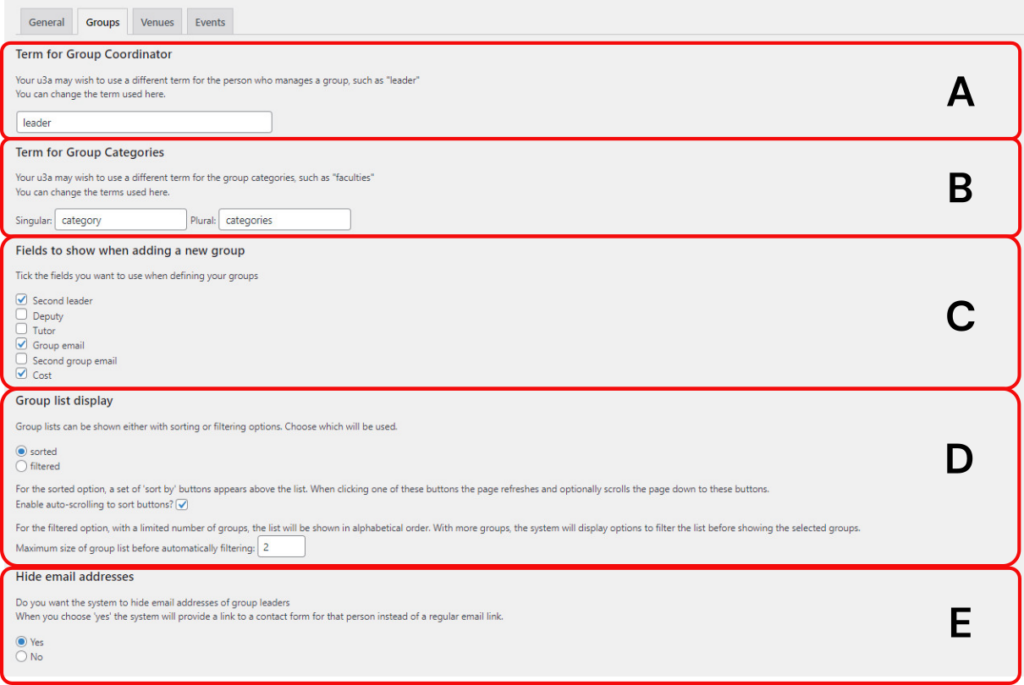
- In A, set the term used by the individual u3a for a Group Coordinator, for example, Leader or Convenor.
- In B, set the term used by the individual u3a for the Group Categories, for example, Category or Faculty.
- In C, set several optional information fields to be displayed on the Group pages, over the default provision.
- In D, set the group list display options to assist in searching through large numbers of groups. In addition, an autoscroll feature can be selected as required.
- In E, set the option for hiding the group leaders’ email on the group page. If Yes is selected, the standard email contact form is used. If No is selected, the email address is visible, the Administrator should be aware of the GDPR issues.
On completion, the options should be saved, using Save Settings.
Venue Settings #
This provides two options as to how a venue is displayed.
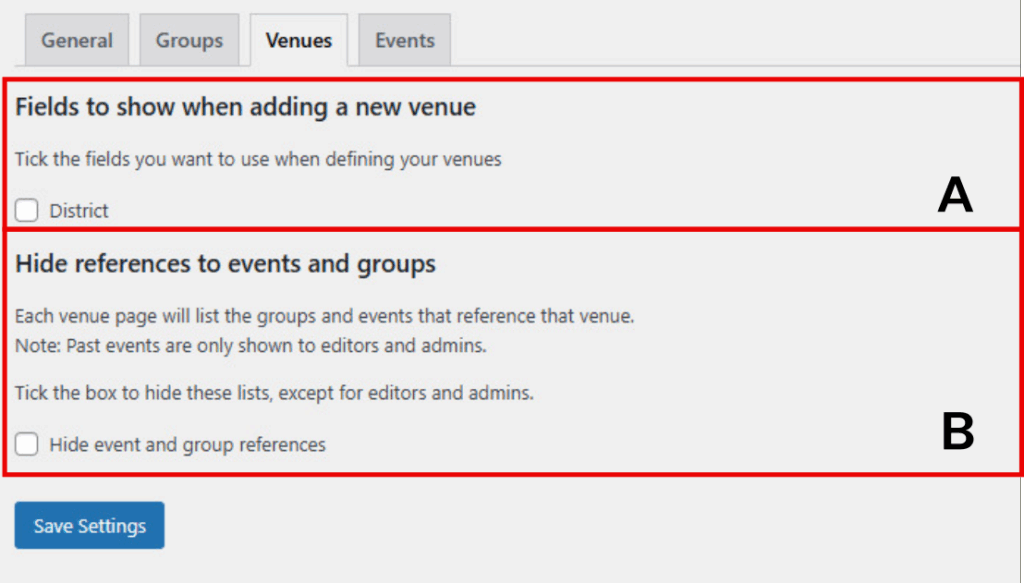
- In A, the option to display the District as part of the Venue’s address is available.
- In B, allow the suppression of a list of groups and events associated with a venue in the Author’s view.
On completion, the options should be saved, using Save Settings.
Events Settings #
This provides several options as to how an event is displayed.
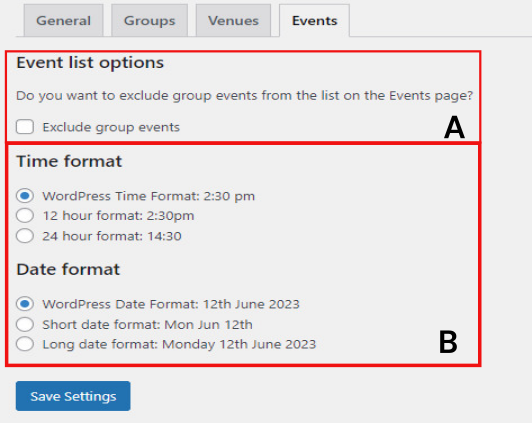
Event options are:
- In A, the option to exclude Group Events from the main list of Events is provided
- In B, the time and date format is customised.
On completion, the options should be saved, using Save Settings.
Entering u3a Specific Information #
u3a Contacts #
In the context of SiteWorks, a contact is a person or named entity which can be referenced from the website (for example, as a group leader) but has no assigned WordPress or SiteWorks Role. If a u3a requires a group leader to be able to edit their group page, the Administrator will be required to configure a Role for that person as a User, giving the required access rights.
Note: The full contact information of a person is only visible to Users with Administrators or Editor Roles.
The contact information is used in three ways:
- The contact’s display name is used by the shortcode block to generate the information for the email contact form, as discussed here.
- Information from the contact page is used to populate the Group page, in particular, contact details, if that person is a group Leader or equivalent. The content creator needs to be aware of GDPR requirements; the comment below should be noted.
- The contact details can be displayed from any post or page by adding a link to the contact page’s URL. To comply with GDPR, as this is a public-facing page, contact details (address, phone number(s) and email) are NOT displayed.
To enter a new contact, select u3a Contact ⇒ Add New Contact from the Dashboard, and enter the required information into the form. It should be noted that a contact’s display name does not need to be a person, but can be Chair or General Enquiry.
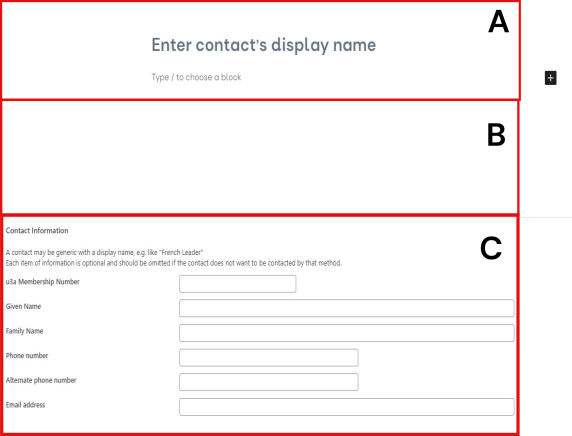
- In section A, enter the Name of the contact – this is required, otherwise an error is shown. Space is provided, B, to enter a brief biography or other information, however, this needs to be used with care so that personal information is not released.
- Optional contact information is entered into section C.
- If a Contact does not wish to be contacted by phone, omit this field. If a phone number is added, the Administrator or Editor must have explicit permission from the contact or GDPR will be breached.
- The email address is normally the main contact method. Note if the u3a contact form is used, the email address is hidden; to achieve this, the email option on the Group Settings page must be set to Yes.
- u3a membership number has been added to future-proof the form.
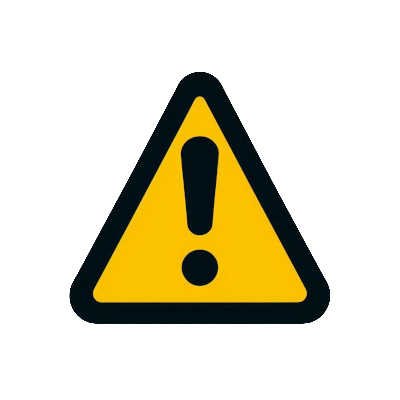
WordPress does not check for duplicate contacts, i.e. you can have multiple instances of John Smith, and the system will assign unique codes for each John Smith entered, hence care is needed. If you have multiple Users with identical First and Family names, the use of initials etc., is recommended.
It should be noted that an option exists on the event pages to take the person editing the event directly to the contact as discussed here.
u3a Venues #
SiteWorks can hold information regarding Venues, so that members can see information, for example, parking and accessibility, before attending a meeting or event.
To add the information, select u3a Venue ⇒ Add New Venue, from the Dashboard, then add the required information into the form, as required. The venue’s name must be entered or an error is shown.
The blue bar is the u3a Widget that, when the page is published, shows the Venue Information on the screen
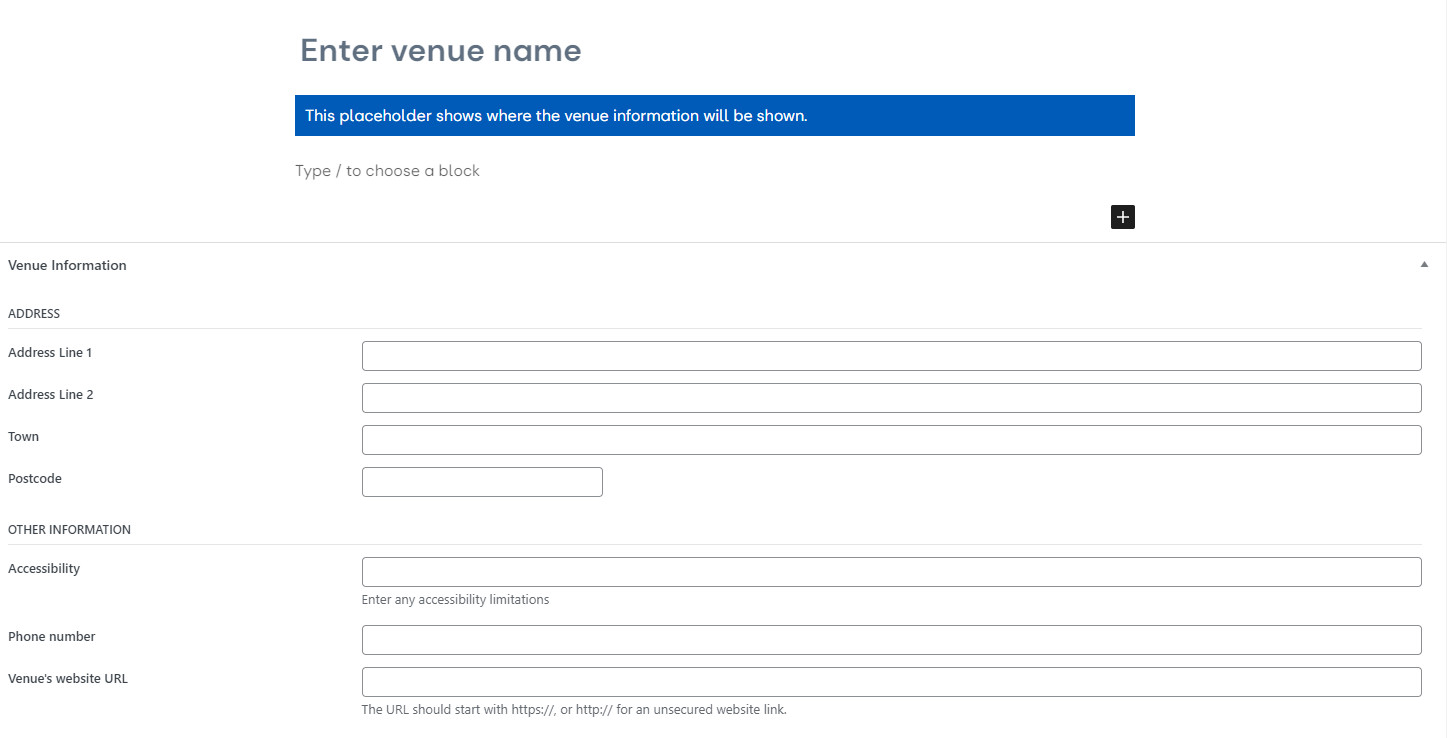
When the information has been entered, a typical venue page will be shown as:
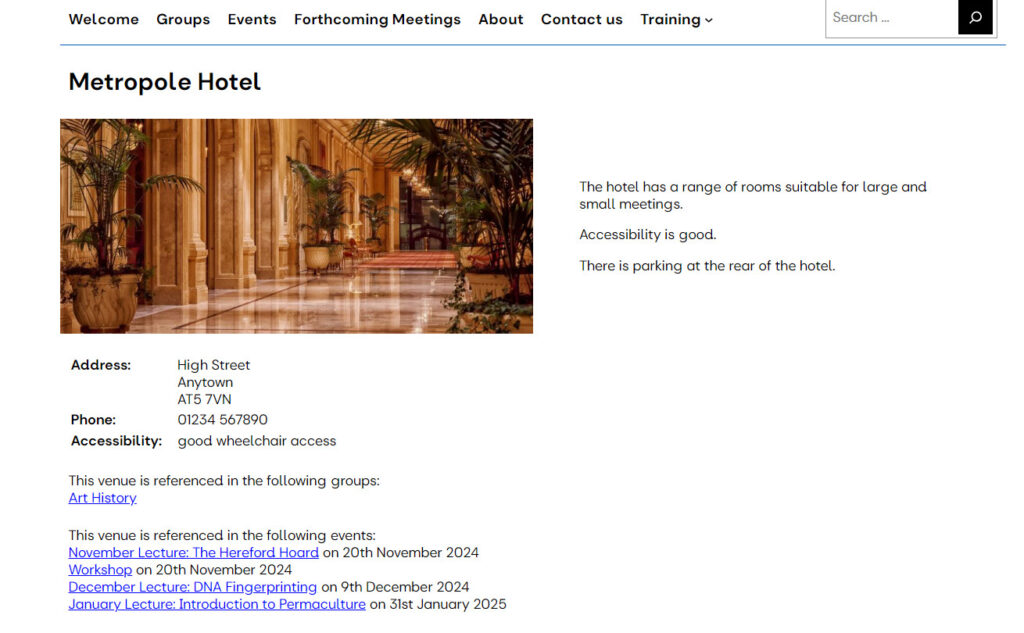
It should be noted that the Venue Page:
- Lists the groups associated with the venue.
- A future event list, with dates, is provided in date order
u3a Group Categories #
With SiteWorks, to allow groups to be filtered or sorted, they are allocated to a Category (in some u3a’s the term Faculty is used), and the required term is set as discussed above.
Note: Group Categories should not be confused with WordPress Categories that are used to filter posts.
To enter a category, select u3a Groups ⇒ Group Categories from the Dashboard to display the group categories screen:
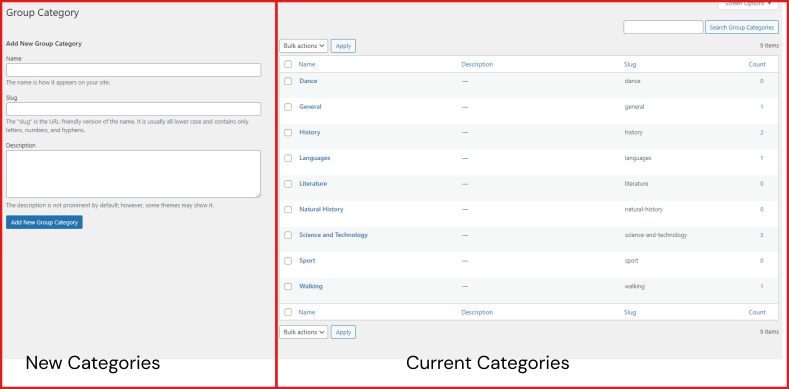
The screen is in two parts:
- A form to enter new categories, which requires a name and an optional description. The slug is automatically generated on selecting Add New Group Category.
- A list of the current categories, which can be edited or deleted if required. The Count show how many groups are in a specific category.
Deleting u3a Specific Information #
To delete a group, contact or venue, hover over the name and select Bin (A). If the Administrator try to delete a u3a Venue or Contact that is referenced in a group or other location, an error message will be returned. These can only be deleted if all references to that contact or venue are removed.
If this was done in error, it is possible to recover the information from the Bin by:
- If you have not moved from the page, you can use Undo, B.
- If Undo is not available, select Bin, C, and while hovering over the name in the Bin page select Restore. If this is undertaken with a Group, it is firstly restored as a draft, and hence the group information needs to be republished.