While the actual migration is technically outside the scope of this documentation, for the duration of the process, this user guide will provide additional information to assist web managers and system users during the migration process.
All Web Managers must be aware of the contents of the SiteWorks Operational Procedures.
Migration Checklists #
It is advised that the Web Manager of a migrating site uses the SiteWorks provided checklist to ensure the migration process is as error-free as possible and minimise the work required to ensure the new site is fit for purpose.
Once the site is completed, a separate Go Live checklist is provided, again this should be followed, to ensure the live site is fully functional and visible.
Classic to Block Editor #
When opening a newly migrated page, the page is configured in the Classic Edit mode, as shown directly below the page title:
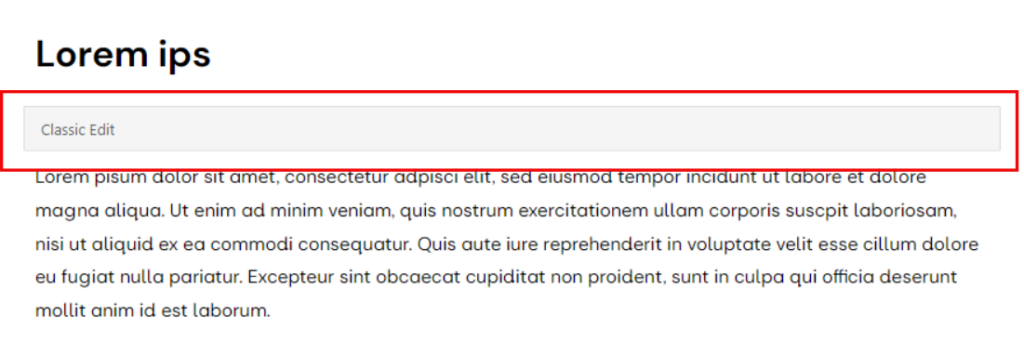
Select Classic Edit, which opens the Classic edit toolbar, then select Convert to blocks:
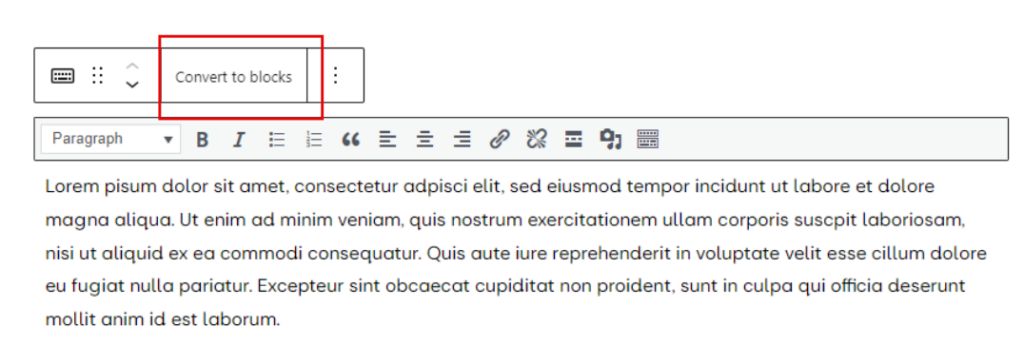
The page will then convert to the block configuration, allowing block editing.
Default Terms and Conditions #
As part of the SiteWorks system, a Terms and Conditions page is provided, which has been specifically drafted for an individual u3a and is linked from the page footer. A u3a can if required use this document. It should be noted that each u3a will be required to customise it by the addition of their name. Further information is provided here.
Migration of data #
Group and Event data imported from Site Builder are separated into different components, so that it may be edited and maintained in the new system. On migration, the following components are created:
- Group Information
- Event Information
- Venue Information
- Group Leader or Convenor details
The WordPress Dashboard menus have been updated by SiteWorks’s plugins to provide separate menu items for each of the above items and the ability to customise settings.
In Site Builder there is a redirection feature from an existing page to the equivalent SiteWorks page, note this feature will only work correctly if the page content or slug is not changed.
Redirection from Site Builder #
The latest information regarding redirection is available in the FAQ section of this website
If you are moving from a website hosted on Site Builder to a “Migrated” website using SiteWorks:
- The Site Builder administration will arrange for any requests for a page on your former Site Builder to be redirected to the equivalent page on your new SiteWorks website. To set this up then the owner of the Site Builder site will need to enter information into Site Builder as directed in the Going Live checklist.
- If your members have bookmarked pages on your Site Builder website, they should be redirected to the equivalent page on your new site. Similarly, anyone following links to your Site Builder website from other websites should be redirected to the equivalent page on your new site.
If you are moving from a website hosted on Site Builder to a “Starter” website using SiteWorks:
- The SiteWorks administration will instead arrange that any requests for a page on your former Site Builder site are redirected to the home page of your new SiteWorks website. To set this up then the owner of the Site Builder site will need to enter information into Site Builder as directed in the Going Live checklist.
- If your members have bookmarked pages on your Site Builder website, they should be redirected to the home page on your new site. Similarly, anyone following links to your Site Builder website from other websites should be redirected to the home page of your new site.
The redirection service will be retained for at least three months following the withdrawal of the Site Builder service.
Technical notes #
The forwarder from Site Builder will use a 301 “moved permanently” status. This should mean that any web crawler should immediately stop using the old URL and any browser should forget the old address.
If you have a “Migrated” site, the redirection will use the page name from your Site Builder page and redirect to the equivalent page in your SiteWorks website. As an example, if you had a group page on your Site Builder site titled “Walking – Short Walks” this will be redirected to a page on your SiteWorks website with the page slug of “walking-short-walks”. The page slug is generated during the migration process, so even if you subsequently change the title of the page in your SiteWorks website to something different such as “Walking – Easy Walks” then as long as you do not alter the page slug, the redirection will continue to work.
If you remove a page from your SiteWorks website that was a target for redirection from a former Site Builder page, the visitor using the old URL will instead be redirected to the SiteWorks “404” page. By default, this shows a message explaining that the page could not be found and suggesting the visitor use the menu or search box to find what they were looking for. You can customise this page by editing the Page 404
page template
Links within Beacon #
As the SiteWorks website will have a new URL for the Site Builder, the link in the System Settings of the Beacon system will need to be changed before the new site goes live.




