Introduction #
IMPORTANT NOTE: This section requires changes to WordPress settings. Please do not change any option, other than those discussed. Selecting the incorrect option may result in your site being inaccessible to visitors.
The Home Page is the page visitors are directed to when they enter the principal URL, e.g.u3aname.u3asite.uk into their browser.
On opening the u3a home page, a visitor decides within three seconds whether or not to explore deeper. Hence the design and functionality of the home page must be thought out in detail.
Remember that the site has two main audiences:
- The visitor who wants to find out more about the u3a.
- The member who wants to locate key information quickly, with a minimum number of keystrokes
Designing your Home Page #
The Home Page can be edited using the block editor, in an identical fashion to any other page. As part of the publishing and management of the site, care must be taken to ensure that the page is eye-catching to draw visitors to the site. It is important to note that a SiteWorks home page can be made far richer than a single image, hence Website Administrators and their committees are encouraged to think creatively.
Hopefully, the following points will help:
High Quality and Up-to-date content: The material on your home page must define your u3a uniquely, hence the content creator should if possible avoid multiple views of your location, that’s for the local council. The content should always be up-to-date so that visitors don’t think the website is outdated and might not reflect their requirements. Using “A page Last Updated on…” is recommended, but can be a double-edged sword, as it will quickly reveal outdated sites and pages! It is recommended that a u3a has an updated review policy.
Navigation Layout Clean and Easy: A clean and well-arranged layout makes it simpler for visitors to scroll through your website. Put your website’s key elements where visitors expect them to be, so they can quickly go to the key parts of your website without having to find specific buttons. A good point to note is to keep it simple.
Use High-Quality Images: Every image on the home page must be of the highest possible quality, both from a technical and content perspective. For example, a low-resolution blurry image of where the u3a meets will have a very negative effect on visitors. A home page that uses a single image, which typically contained a montage of images with embedded text, should not be used in SiteWorks for the following reasons:
- The text’s size in an image is a function of the screen resolution and hence will become unreadable on tablets or smartphones. The use of a WordPress cover block, where image and font size are decoupled is recommended.
- Unless Alt Text is added to the image, the home page may become inaccessible to visually impaired users.
- If this approach is used, the u3a will be breaching both the u3a and W3C guidelines for website accessibility.
Buttons Optimisation: This is often termed the call to action (CTA) a suggestion for a visitor to perform a specific action on a website. Because it grabs the visitor’s attention and requires only a brief response, clickable buttons or text are the most common form of CTA. Using query loops to direct visitors to the latest news or events could be another approach.
Rapid Communication: It is recommended that the Home Page includes the Notice widget – for rapid communication of news to members, together with the Events widget.
Setting the Home Page #
Website Address #
The new address will be provided by the SiteWorks team when a u3a is confirmed as a starter site.
For a new SiteWorks site, the Home Page is set to the page named Welcome, and Web Master can edit this in any way they choose, to ensure the page describes their u3a and provides information that will encourage new members to join, and provide current members with easy access to the information they require.
Assigning a Specific Page #
In WordPress it is possible to assign a specific page as the Home Page, From the Dashboard select Settings ⇒ Reading option from the main menu, do not select u3a Settings by error:
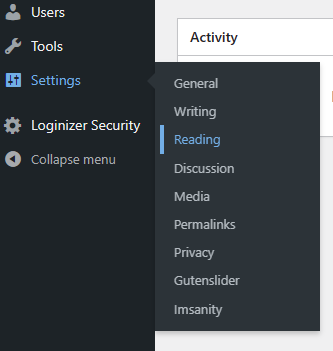
This will open a screen where the Home Page may be set from the list of pages available as follows:
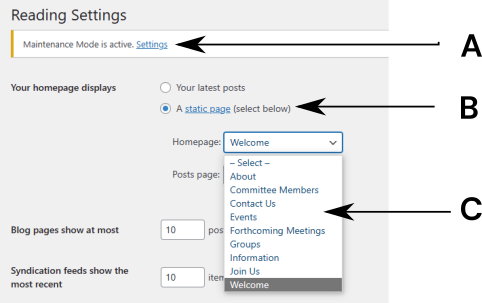
- Before editing the home page information, it is recommended the site is put into maintenance mode, to prevent visitors from accessing the site as changes are made. This message, A, confirms the site is in Maintenance Mode, for further information refer to this guide.
- Ensure that the Static Page option is selected, in B.
- In the pull-down menu, C, select the page that you wish to use as your home page.
- Select Save Changes at the bottom of the page to confirm.
On completion of the modifications, the Administrator should disable Maintenance Mode, allowing external visitors to view the revised site.
Other settings on this page should not be changed from their defaults.




