Additional information on configuring the Query Loop is provided in this blog article.
Introduction #
A Query Loop is an advanced WordPress block that allows customisation of the layout and content of any web page, by displaying filtered posts. For example, an item on a group’s activity can be displayed on the group’s page and as a piece of current news.
A Query Loop can display posts in various layouts using one of the predefined WordPress patterns, or the content creator can develop their own. In addition, posts can be shown in date order, as an extract with a ‘read more’ link, with a featured image, etc.
Overview #
It is recommended that content creators understand the concept of a post before adding a Query Loop to a u3a site, in particular the use of categories and tags.
The display of posts using a Query Loop, which when correctly configured, displays related posts at a single location. The Query Loop block is an advanced block that allows the display of posts based on specified parameters. With additional blocks provided in the block menu, the content creator can create dynamic pages that will enable an easy route for Group Leaders to add information regarding current or future activities.
It should be noted that SiteWorks also uses WordPress Posts to display group, event, and venue information. Hence, the Query Loop can extend and/or add additional features to a u3as site, see here.
Depending on how the Query Loop is configured, a wide range of content can be displayed:
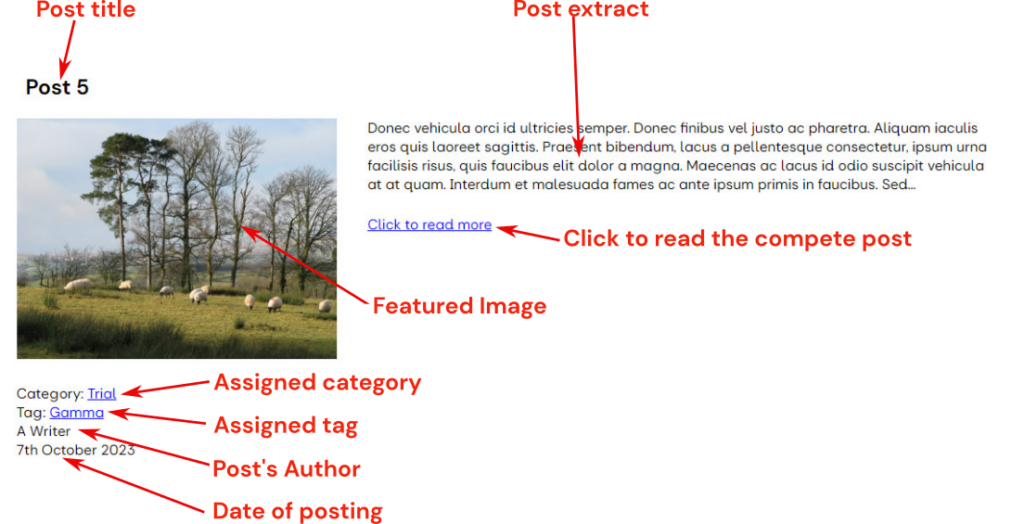
Defining the Query #
By defining the query, the content creator will define which and how posts are displayed. The following are available:
- Order by
- Newest to Oldest (default)
- Oldest to Newest
- Alphabetical A to Z
- Alphabetical Z to A
- Sticky posts
- Include (default) – Displays sticky posts.
- Exclude – Removes sticky posts.
- Only – Shows only sticky posts.
- Filters
- Taxonomies
- Categories – List the categories to be included.
- Tags – List the tags to be included.
- Keyword – Enter any keywords you want included.
- Author – disabled in SiteWorks as a security measure.
- Taxonomies
The display of a specific post depends on how it is “indexed” using Categories and Tags. To illustrate this approach, consider the following six posts, with their associated categories and tags:
| Post Number | Category | Tag |
|---|---|---|
| Post 1 | Alpha | Upper |
| Post 2 | Beta | Middle, Upper |
| Post 3 | Beta | Middle |
| Post 4 | Alpha | Lower, Upper |
| Post 5 | Beta | Lower |
| Post 6 | Gamma | High |
Depending on the settings of the Category and Tag filter in the Query Loop when it is created, these posts can be displayed, as shown below:
| Category | Tag | Post(s) Displayed |
|---|---|---|
| – | – | 1,2,3,4,5,6 |
| Alpha, Beta | – | 1,2,3,4,5 |
| Alpha | – | 1,4 |
| Beta | – | 2,3,5 |
| Beta | Lower | 5 |
| Alpha, Beta | Lower | 4,5 |
| Alpha, Beta | Upper | 1,2,4 |
Creating a Query Loop #
Using the Block Inserter at the required location, select Query Loop, from the Themes section of the block browser. On selection, the following options appear:
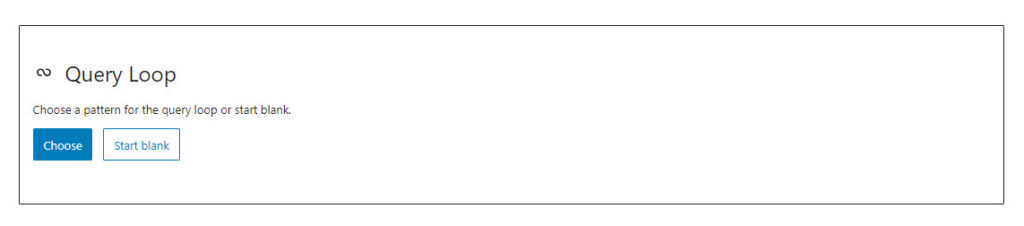
The Query Loop provides two options, to determine how a post appears on your website, you can select either Chose or Start Blank
- Chose provides predefined patterns, including Standard, Featured Image to the Left, Small Featured Image and Title, Grid, etc. The patterns show how currently available posts appear in each format.
- Start Blank, provides initial templates that the user can modify.
Either option will allow the creation of a Query Loop, with several common steps. The Start Blank approach is discussed first as it provides a clearer understanding of the operation and configuration of a query loop.
Using the Start Blank Option #
If the content creator wishes to configure the query loop independently, then Query Loop ⇒ Start blank should be selected this gives these options:
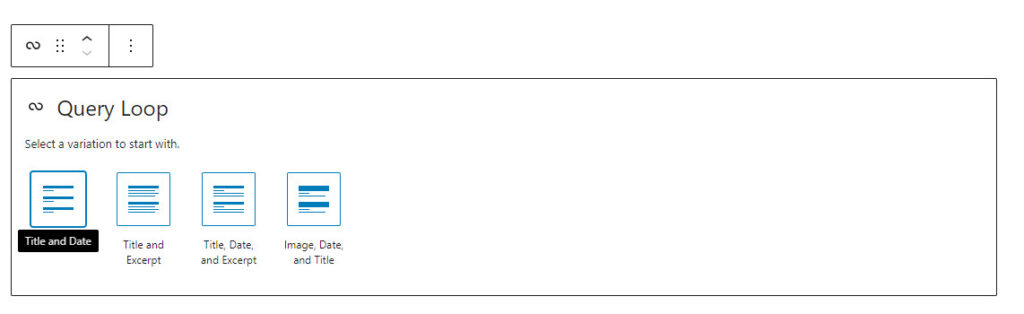
Selecting Title and Date gives a minimal display of an individual post. The other three options provide additional features. The editing page will now show ALL posts ordered by entry time and date, as no filters have been applied.
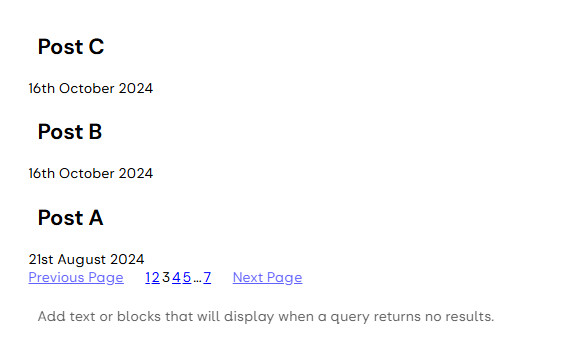
With the Query Loop block selected, deselect “Inherit query from template” in the right-hand sidebar.
The “Add text or Block that will be displayed when a query returns no results” comment should be replaced with either text or a block as required. If nothing is entered, nothing is displayed on the website, which may lead to a poor visitor experience.
Adding Addition Features #
This resultant view of posts can be considered the bare minimum, as the contents and other information relating to the post are not displayed. Select Post Template from the breadcrumb trail to add more features, then the Block Inserter icon. Using Browse All, select the required block(s) from the Themes section
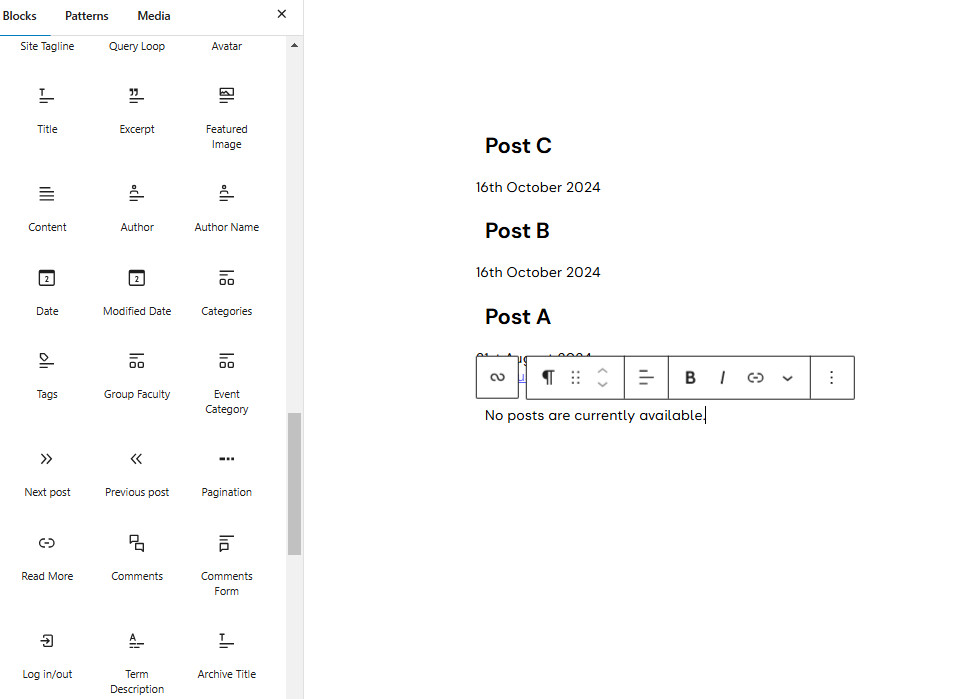
The most commonly used blocks used to enhance the visitor experience include:
- Excerpt: will provide a short extract (55 words) of the post. When the post is displayed a “…” icon indicates that only an extract is displayed. To ensure that the reader is aware of more text, the statement Add ‘read more Link’ text should be completed.
- Post Content: if you wish to display the complete post, not just the extract.
- Date: The format of the date can be changed as required. A “X Months ago” option is available.
- Author: This option will provide the author’s name, together with their avatar and biographical details. The name displayed will be the one set in the user profile. It is recommended that this option not be used.
- Author Name: will display the author’s name as entered in the user profile.
- Post Featured Image: displays the post’s featured image which is separate from any images contained within the post.
- Categories: This will display a post’s category. The content provider may add text before (prefix) or after (suffix) the list of Categories.
- Tags: This will display a post’s tags and allow the user to select posts with identical tags. This is similar to a Tag Cloud. The content provider has the option to add text before (prefix) or after (suffix) the actual Tag(s).
The post’s heading can be set as a link by selecting Make title a link in the header sidebar. This will allow the visitor to open the post directly.
Defining the Query #
By default, the posts are arranged in date order, the most recent on top of the list, however, posts can also be ordered by Oldest to Newest, A-Z or Z-A
A u3a website can contain many individually configured query loops. To configure a Query Loop to show only Posts with specific categories and tags, use the options available on the right-hand sidebar; select the Query Loop, not a display element, the breadcrumbs at the bottom of the screen will help, then:
- Confirm that the Inherit query from template option is not selected.
- Select Post from Post Type, (A)
- To incorporate a filter select the Filters option. Select Taxonomies to access the Categories filter. Posts can also be filtered Keyword if required, (B). It should be noted that while the Author term is listed in the available option it is disabled in SiteWorks as a security measure.
- If Taxonomies is selected, enter the required categories and tags, these will autocomplete as you type (C).
: 
As the filter criteria are entered, the posts visible are subject to the filtering terms.
It is possible to define a post as being Sticky. In the Query Loop settings, these can be included, excluded or the only posts displayed. A Sticky post is always displayed at the top of the list, irrespective of its publication date.
Displaying a Featured Image Block #
The Featured Image can be displayed by incorporating the Featured Image block into the query loop. Adding a featured image to a post is discussed here.
In the example below, a 30:60 column arrangement has been used, with a Post Feature Image block placed in the left column and a Post Extract block in the right column. When a Feature Image has not been uploaded, nothing is displayed to the left of the text. When Click to read more is selected, the complete post is displayed, without the Featured Image.
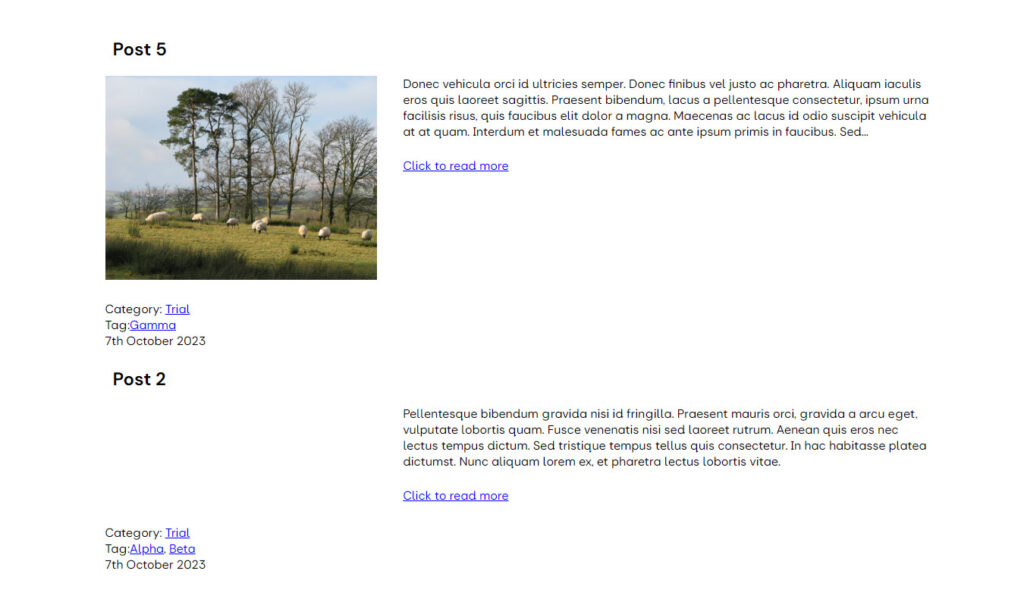
Display limits to a Query loop. #
To prevent excessively long lists of posts, as the number of displayable posts increases, WordPress will place a defined number of posts on individual pages,, as shown below:
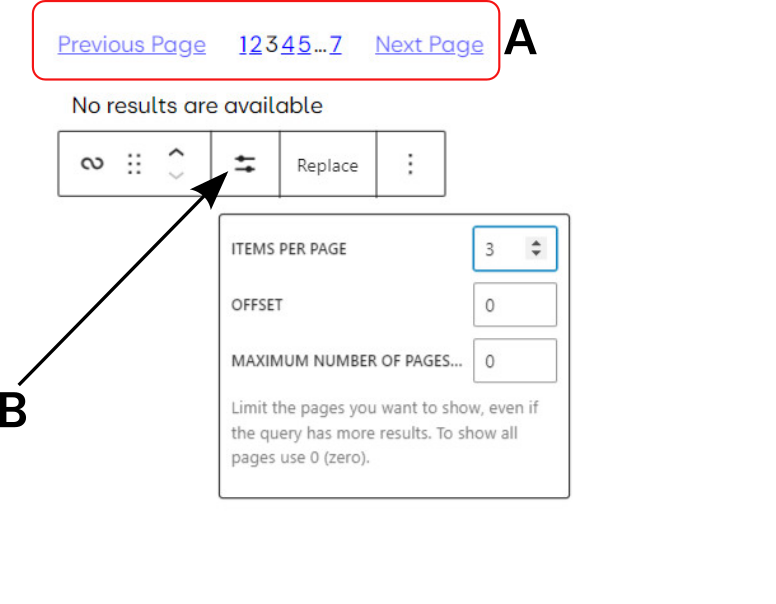
A: The pagination block, is positioned within the query loop, but outside the individual post template
B: The display option icon in the Query Loop toolbar, the following options are available:
- Items per Page: Enter how many posts you want to show within the Query Loop block. The default value is 10.
- Offset: Enable the Query Loop block to skip a certain number of WordPress posts before starting output.
- Max page to show: Limits how many pieces of content to show.
Using the Choose Option #
If the Query loop ⇒ Choose is selected, the content creator is presented with several different layouts, populated with ALL posts available.
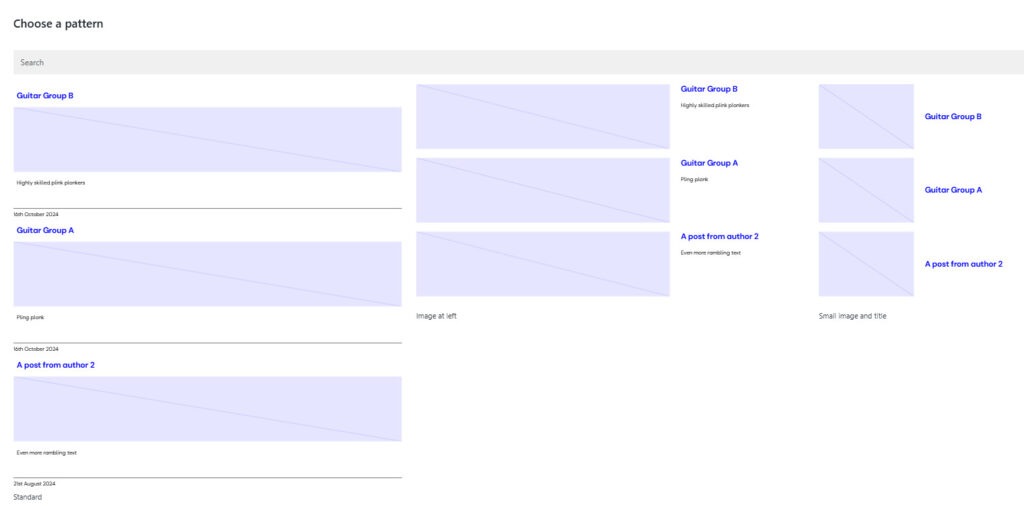
Depending on the application, various display options are available, with and without a featured image. Once the pattern required is selected, it is displayed. To fully complete the process:
- The Add “read more” link text should be completed, with Read More or something similar.
- With the Query Loop block selected, it is important to deselect “Inherit query from template” in the sidebar
If no posts have been created, the Choose a Pattern screen will be very sparse, as “No Result” is shown in all cases:
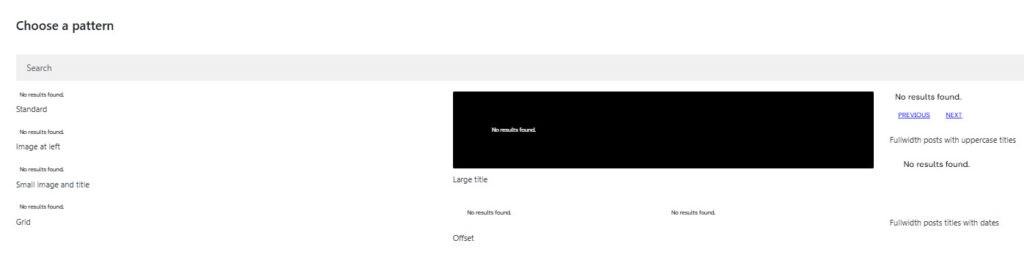
If the Grid option has been selected from the available patterns:
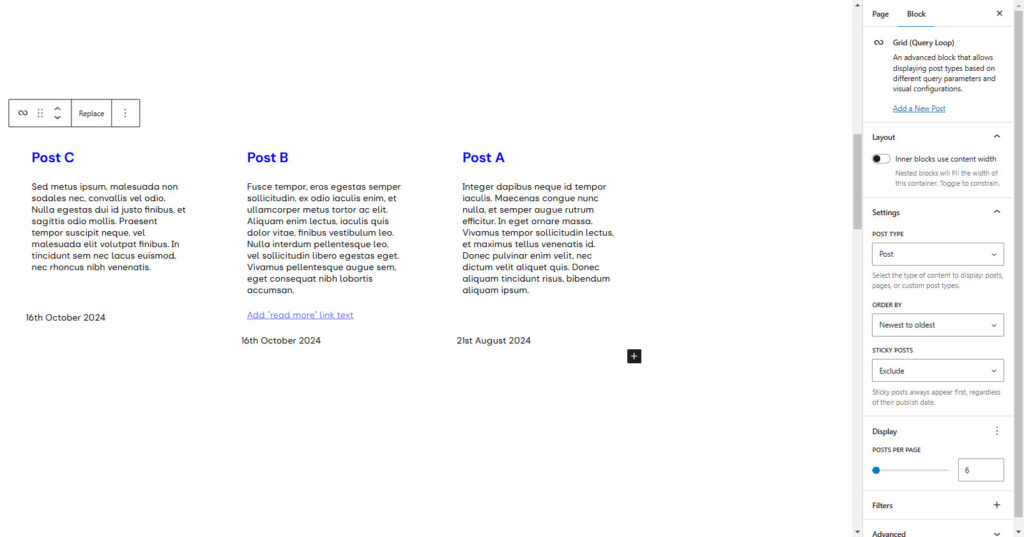
Selecting the query loop, the following options are available:
From the Toolbar:
- Transform the Query Loop into another block type.
- Drag the block up and down the document.
- Step the Query Loop up and down the document
- Replace the pattern
- Other options include the deletion of the Query Loop.
From the right-hand sidebar:
- Layout: The width of the inner blocks is constrained if selected options are available to resize the inner block elements.
- Settings: Select the Post type, order and how to treat a sticky post.
- Display: Number of posts per page
- Filters: How the posts are selected for display. These are configured as previously discussed.
- Advanced: Adding an anchor.
A grid Query Loop is displayed as:

If new features are required they can be added as discussed above, or if not required, deleted using their toolbar.
Extending Query Loops to Group and Events #
In the Query Loop setting, you can set POST TYPE to Post or other options including Groups and Events. If, for example, it is required to display forthcoming meetings on the Home Page, a Query Loop, with POST TYPE set to Event, the Filter set to Taxonomy, and the Category set to Meeting can be used. It should be recognised this does not filter by group, hence all events classified as Meetings will appear. This contrasts with the Events Widget, which will filter against the Group, depending on the group page on which it appears.
If a content creator uses a query loop to display groups and events, the query loop block is not able to display the underlying u3a data (e.g. group status, event start time). This can be resolved using the MFB (Meta Field Block) plugin, for further information see the MFB Documentation.
Adding Additional Information to a Query Loop Result #
Group or event specific information can be added to a Query Loop using the MFB. On completion of the basic query block, the following additional steps are required:
- From the Block Insertion tool, select the MFD. The new block is added within the Query Template and should be verified using the Breadcrumb feature.
- In the right-hand sidebar:
- Ensure that Field Type is set to Default ‘meta’.
- Enter the name of the required field into the Field Name.
- If the Hide Block if the value is empty option is deselected, an option to add text when no value is present (i.e. No venue is specified) is available.
- Enter the Prefix and Suffix if required.
The editing and display views are shown below:
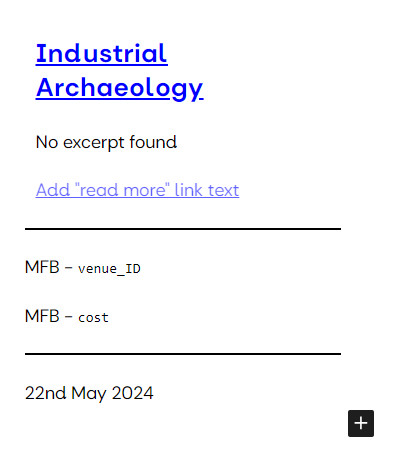
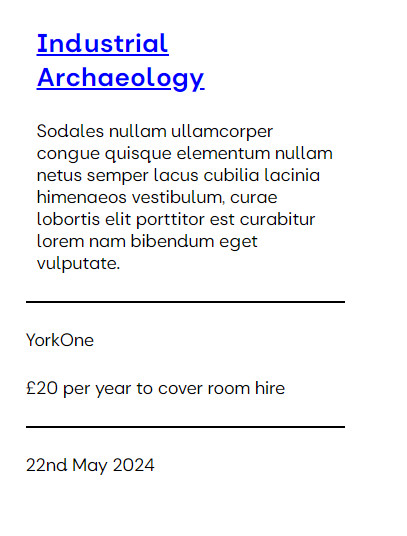
(a) The page edit view of a group with two MFB options entered
(b) The group information as seen by the visitor.
Available MFD blocks. #
The Meta Field Blocks available in SiteWorks are as follows:
| Group Metadata Name | Description |
|---|---|
| status_NUM | The group’s status (not optional). Note this displays the “long” version of the status as detailed here. |
| day_NUM | The group meeting day (rendered as text) when provided |
| startTime | The meeting start time is rendered as HH.MM when provided. |
| endTime | The meeting end time is rendered as HH.MM when provided. |
| time | The group meeting time-period (rendered as text) when provided |
| frequency | The free-text description of when the group meets when provided |
| when | The free-text description of when the group meets when provided |
| cost† | The free-text description of the cost, when provided |
| venue_ID | The venue title (rendered as text) when provided |
| coordinator_ID | The primary group coordinator’s name (rendered as text) when provided |
| coordinator2_ID† | The second group coordinator’s name (rendered as text) when provided |
| deputy_ID† | The deputy coordinator’s name (rendered as text) when provided |
| tutor_ID† | The group’s tutor name (rendered as text) when provided |
| email† | The group’s email (rendered as an email address) when provided. GDPR should be noted. |
| email2† | The group’s secondary email (rendered as an email address) when provided. GDPR should be noted. |
† These options will only be active if selected in the Fields Required when setting up a new group in the u3a settings as discussed here.
| Event Metadata Name | Description |
|---|---|
| eventDate | The date of the event rendered using the WordPress date format setting, always provided |
| eventTime | The time of the event starts is rendered as HH:MM when provided |
| eventEndTime | The time of the event is rendered as HH:MM when provided |
| eventDays | The number of days duration of the event, always provided, defaults to 1 |
| eventVenue_ID | The venue title (rendered as text) when provided |
| eventGroup_ID | The name of the organising group (rendered as text) when provided |
| eventOrganiser_ID | The event organiser, (rendered as text) when provided |
| eventBookingRequired | The booking information, (rendered Yes or No) when provided |
| Venue Metadata Name | Description |
|---|---|
| district† | Address information if provided |
| address1 | Address information if provided |
| address2 | Address information if provided |
| town | Address information if provided |
| postcode | Postcode of the venue |
| access | Free text to describe the accessibility of the venue |
| phone | Phone number if provided |
| url | URL for additional information, if provided |
† These options will only be active if selected in the Fields Required when setting up the venue information in the u3a settings as discussed here.




